
Mein iPhone - für iPhone 6s und 6s+
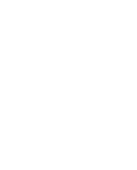
von: Michael Krimmer
amac-Buch Verlag , 2015
ISBN: 9783954312900
Sprache: Deutsch
435 Seiten, Download: 32772 KB
Format: EPUB, PDF, auch als Online-Lesen
Kapitel 2:
Die Bedienung des iPhones
Gerät, System und Besitzer sind startklar. Höchste Zeit, dass wir Ihnen zeigen, was das iPhone alles kann. Zuerst einmal die Details zum Gerät selbst.
Die Tasten des iPhones
Die gute Nachricht: Das iPhone verfügt über eine sehr überschaubare Anzahl von Knöpfen.
Es gibt nur einige wenige Tasten, über die Sie das iPhone bedienen. Der Rest geht über das berührungsempfindliche Display. (Fotos: Apple)
Die Taste rechts oben (1) haben Sie bereits bei der Einrichtung kennengelernt. Darüber bringen Sie das iPhone in den Ruhezustand, wecken es daraus auf oder schalten es komplett aus.
Die wichtigste Taste während der Arbeit mit dem iPhone ist vermutlich die Home-Taste (2), die bei allen aktuellen iPhones seit 2013 den Fingerabdrucksensor enthält (Touch ID). Darüber bringen Sie gerade aktive Apps in den Hintergrund und kommen immer wieder zu Ihrem Heimatbildschirm zurück.
Mit der Taste (3) an der linken Geräteseite schalten Sie das iPhone mit nur einem Handgriff in den Lautlos-Modus. Dann gibt das Gerät keine Töne mehr von sich, sondern vibriert nur noch diskret (Einstellungen –> Töne –> Bei „Lautlos“ vibrieren). Das ist sehr praktisch, wenn Sie sich gerade in einer Besprechung befinden oder einer Hochzeit beiwohnen. Die meisten Leute, deren Telefon während einer solchen Zeremonie klingelt, kennen die Funktion dieser Taste nicht.
| ! | Es gibt eine zentrale Stelle in den Einstellungen, an der Sie alle Vibrationen deaktiveren können. Rufen Sie Einstellungen –> Allgemein –> Bedienungshilfen auf, tippen Sie auf Vibration und deaktivieren Sie dort den gleichnamigen Schalter. Dann wird Ihr iPhone unter keinen Umständen mehr vibrieren. Das überschreibt übrigens auch die oben genannten Vibrationseinstellungen in den Töne-Einstellungen. |
Und zuletzt gibt es noch zwei weitere Tasten (4): Mit der oberen erhöhen Sie die Lautstärke, mit der unteren verringern Sie sie. Das klappt mit dem Klingelton ebenso wie mit der Wiedergabelautstärke von beispielsweise Musik oder Videos.
Ruhezustand vs. Ausschalten
Der Knopf rechts an der Oberseite des iPhones hat – wie eingangs erwähnt – eine Doppelfunktion. Sie können das Gerät damit entweder in den Ruhezustand bringen oder es ganz ausschalten.
Ruhezustand: Um das iPhone in den Ruhezustand zu versetzen, drücken Sie einmal kurz auf die Taste. Wenn das Gerät nicht lautlos gestellt ist, ertönt ein kurzer Signalton, und das Display wird dunkel. Jetzt ist das Gerät zwar noch an und kann auch Daten und Anrufe empfangen. Aber durch das deaktivierte Display verbraucht es vergleichsweise wenig Strom. Um das iPhone wieder aufzuwecken, drücken Sie erneut einmal kurz die Taste. Das Display wacht wieder auf, und das Gerät ist innerhalb weniger Augenblicke wieder voll funktionsfähig. Falls Sie einen Code vergeben haben, müssen Sie den eventuell eingeben, bevor Sie wieder vollen Zugriff auf Ihr iPhone bekommen. Verfügt Ihr iPhone über einen Fingerabdruckscanner in der Home-Taste und ist diese Funktion aktiv, so reicht es, wenn Sie den Finger zum Entsperren auf die Home-Taste legen.
Verwenden Sie den Code oder Ihren Finger zum Entsperren.
| ! | Um das iPhone wieder aus dem Ruhezustand zu holen, können Sie auch einmal kurz auf die Home-Taste drücken. |
Zwei Einstellungen, die in diesem Zusammenhang wichtig sind: Im Bereich Allgemein –> Automatische Sperre können Sie festlegen, nach welcher Zeit der Inaktivität das iPhone automatisch in den Ruhezustand wechselt. Sie haben hier Wahlmöglichkeiten zwischen 30 Sekunden und 5 Minuten (ab 1 Minute in 60-Sekunden-Schritten). Auch Nie gibt es hier als Option. Wenn Sie allerdings diese Option aktiviert haben und Ihr iPhone nicht manuell in den Ruhezustand versetzen, ist Ihr Akku innerhalb kürzester Zeit leer.
| ! | Kurz bevor das iPhone automatisch in den Ruhezustand wechselt, dimmt das Gerät das Display stark ab. Wenn Sie dann einmal kurz auf das Display tippen, wird es wieder hell und der Countdown beginnt von vorne. |
Auch eine interessante Einstellung: Code (bei iPhone 5s oder neuer: Touch ID & Code). Hier können Sie – sofern noch nicht geschehen – einen Code vergeben, der den Zugriff von Fremden verhindert. Unter Code anfordern legen Sie fest, nach welchem Zeitraum ein Code erforderlich ist. Die Spanne reicht von Sofort bis zu Nach 4 Stunden. Das klappt aber nur, wenn Touch ID zum Entsperren nicht aktiv ist. Sonst gibt es nur die Einstellung Sofort. Weitere Details zu den Code-Einstellungen finden Sie im Kapitel 13.
Ausschalten: Wenn Sie das iPhone komplett ausschalten möchten, läuft das ebenfalls über den Knopf rechts oben. Nur drücken Sie ihn dabei nicht kurz, sondern halten ihn etwa drei Sekunden lang gedrückt. Daraufhin erscheint am oberen Bildschirmrand ein Schieberegler, den Sie nach rechts wegschieben. Das iPhone schaltet sich dann aus.
Wenn Sie sich anders entschieden haben, dann brechen Sie den Vorgang mit Abbrechen ab. Oder warten Sie einige Sekunden, dann springt das iPhone automatisch wieder zurück.
Wenn Sie das Gerät vollständig ausschalten, verbraucht es so gut wie keinen Strom mehr. Es kann dann aber auch keine Daten und auch keine Telefonanrufe mehr empfangen. Sie sind also ganz und gar offline.
Die iOS-9-Oberfläche im Überblick
Wenn Sie ein frisch installiertes iPhone in Händen halten, sieht es zu Beginn in etwa so aus:
Das ist die Oberfläche von iOS 9 auf dem iPhone 6s.
Ganz oben (1) befindet sich die Statusleiste. Hier erkennen Sie an dem Symbol ganz links, wie stark das derzeitige Netz Ihres Mobilfunkanbieters empfangen wird. Ist dort 3G zu sehen, heißt das nichts anderes, als dass an Ihrem derzeitigen Aufenthaltsort mit UMTS-Geschwindigkeit im Internet gesurft werden kann. Hier könnte auch E (für EDGE) stehen, was gleichbedeutend ist mit einer deutlich geringeren Surfgeschwindigkeit. Richtig schnelle Downloads versprechen LTE-Geschwindigkeiten. Die müssen aber in der Regel erst noch kostenpflichtig zum Vertrag dazugebucht werden.
Folgende Systemicons können Ihnen in der Funktionsleiste des iPhones begegnen:
| Der Flugmodus ist aktiviert. |
| Uhrzeit |
| Der Akku des iPhones wird geladen. |
| Akkuladezustand in Prozent |
| Netzstärke |
| Netzstärke und -anbieter |
| Das mobile Datennetz hat eine LTE-Verbindung. |
| Das mobile Datennetz hat eine 3G/UMTS-Verbindung. |
| Das mobile Datennetz hat eine EDGE-Verbindung. |
| Das mobile Datennetz hat eine GPRS-Verbindung. |
| Das iPhone ist mit einem WLAN verbunden. |
| Das iPhone hat eine VPN-Verbindung. |
| „Nicht stören“ ist eingeschaltet. |
| Die Rotationssperre ist aktiviert. |
| Der Wecker ist aktiv. |
| Eine Anwendung greift auf Ortungsdienste zu. |
| Die Synchronisation mit iTunes läuft. |
| Bluetooth ist eingeschaltet. |
| Internet- bzw. Netzwerkaktivität |
Sind Sie in einem WLAN eingeloggt, sehen Sie wie in unserem Bild das dazugehörige Zeichen rechts neben der Netzstärke. Im übrigen...









