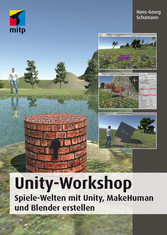
Unity-Workshop - Spiele-Welten mit Unity, MakeHuman und Blender erstellen
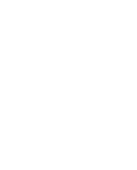
von: Hans-Georg Schumann
mitp Verlags GmbH & Co. KG, 2016
ISBN: 9783958453647
Sprache: Deutsch
340 Seiten, Download: 21451 KB
Format: EPUB, PDF, auch als Online-Lesen
Kapitel 1: Projekt »Atmo-Sphere«
Hier erstellen wir ein Basis-Projekt in Unity. Es lässt sich für viele andere Spiel-Projekte einsetzen. Anstatt bei jeder Idee ein völlig neues Projekt zu beginnen, können Sie Ihre Idee auch auf diesem Basis-Projekt aufbauen.
Was erwartet Sie?
Zuerst lernen Sie die wichtigsten Bestandteile der Unity-Arbeitsumgebung kennen. Sie erfahren, wie man Spiel-Objekte einfügt und bearbeitet, was eine Szene ist, wozu man (mindestens) ein Script braucht und wie man es erstellt. Außerdem lernen Sie, wie man eine Spielfigur mit den Tasten steuert.
1.1 Einstieg in Unity
Natürlich sollte das Game-Entwicklungssystem Unity bereits installiert sein. Wie das geht, steht im Anhang. Weil Sie Unity nicht nur einmal, sondern wohl sehr oft starten (müssen), ist es sinnvoll, sich gleich ein Icon auf dem Desktop anzulegen. Die folgenden Schritte beschreiben, wie das geht. (Wenn Sie allein zurechtkommen, überspringen Sie einfach Schritt 1 bis 7.)
1. Öffnen Sie den Ordner, in dem Sie Unity bei der Installation untergebracht haben (bei mir ist das der Unterordner UNITY im Ordner Programme auf Laufwerk C:).
2. Wechseln Sie in den Unterordner Editor.
3. Suchen Sie das Symbol mit dem Namen Unity.Exe (sieht ähnlich aus wie ein schwarz-weißer Würfel), klicken Sie mit der rechten Maustaste darauf.
4. Wählen Sie im Kontextmenü den Eintrag Kopieren.
5. Klicken Sie nun auf eine freie Stelle auf dem Desktop, ebenfalls mit der rechten Maustaste.
6. Wählen Sie im Kontextmenü den Eintrag Verknüpfung einfügen.
7. Geben Sie dem neuen Symbol den Namen Unity.
Von nun an starten Sie Unity, indem Sie auf das neue Symbol doppelklicken.
Je nach Computer kann es eine Weile dauern, bis Unity geladen ist. Einige Zeit später finden Sie sich in einem neuen Fenster wieder.
Schon angemeldet?
Wird Unity zum allerersten Mal nach der Installation gestartet, benötigen Sie in der Regel noch einen Account. Folgen Sie dazu einfach den Anweisungen und denken Sie sich ein Kennwort aus. Beim nächsten Start von Unity landen Sie direkt im Start-Dialog.
Angeboten werden oben rechts zwei Möglichkeiten: Open – ein Projekt zu öffnen (wenn vorhanden). Oder New – ein neues zu erstellen. Das geht hier auch über eine Schaltfläche in der Mitte unter dem Text Create a project.
1. Klicken Sie auf New Project.
2. Geben Sie im Feld unter Project Name den Namen des neuen Projekts ein. Und dann bei Location den Ordner, in dem Sie Ihr neues Projekt unterbringen wollen. (Wenn Sie die Vorgabe stehen lassen, schafft sich Unity seinen eigenen Ordner für die Spiel-Projekte.)
Projekt-Ordner
Ich benutze einen Ordner Unity, in dem ich einen Unterordner Projekte erstellt habe. Dieses Basis-Projekt könnte man schlicht und einfach Basis1 oder Basic1 nennen.
3. Achten Sie darauf, dass die Anzeige 3D rot und 2D grau aussieht. Bestätigen Sie Ihre Einstellungen mit einem Klick auf Create Project.
Nach einer Weile zeigt sich Unity mit mehreren Fensterbereichen.
Die wichtigsten sind so aufgeteilt (dabei lassen sich zwei jeweils über Reiter zu einem zusätzlichen Fenster umschalten):
-
Im Scene-Fenster sieht man erst einmal nur die Kamera und eine Lichtquelle. Für ein Spiel brauchen wir dann noch mindestens ein weiteres Objekt wie eine Kugel oder eine Figur.
-
Dahinter liegt das Game-Fenster: Hier können Sie Ihr Spiel in Echtzeit ablaufen sehen, wenn es durch eine der darüberliegenden kleinen Schaltflächen gestartet wurde (die mit dem Dreieck).
-
Im Hierarchy-Fenster ist das Wichtigste bis jetzt die Main Camera. Dort stehen dann später alle weiteren Objekte, die zur Szene eines Spiels gehören. (Jedes Spiel kann natürlich mehrere Szenen haben.)
-
Das Project-Fenster erfasst die Ordner mit dem gesamten Zubehör für das ganze Spiel. Dazu gehören natürlich u.a. auch Programmteile. Bilder, die als Spielobjekt eingesetzt werden sollen (wie z.B. eine Kugel oder eine Figur), lassen sich einfach mit der Maus aus einem Ordnerfenster unter Windows hier hineinziehen. Womit die entsprechende Datei ins Projekt kopiert wird.
-
Dahinter liegt das Console-Fenster, das sich bei Fehlern meldet. Außerdem lassen sich dort Werte z.B. von Spiel-Objekten anzeigen.
-
Damit Sie die Eigenschaften eines Objekts nicht nur anschauen, sondern auch bearbeiten können, gibt es das Inspector-Fenster.
Mit dem Hauptmenü und vielen der darunterliegenden Symbole bekommen Sie es nicht jetzt, aber später noch genug zu tun.
1.2 Spielfeld und Spielfigur
Das einfachste Spiel besteht aus zwei Elementen, in Unity auch GameObject genannt: dem Spielfeld oder der Spiele-Welt und einer Figur, die natürlich auch ein Gegenstand sein kann – je nach Art des Spiels.
Unity spendiert dazu noch eine Kamera und die passende Beleuchtung. Beide Elemente sind schon in der Hierarchy-Liste aufgeführt. Außerdem können Sie die Symbole für diese beiden Objekte auch im Scene-Fenster sehen. Und so fügen Sie weitere Objekte hinzu:
1. Klicken Sie oben in der Menüleiste auf GameObject und dann im Menü auf 3D Object. Im Zusatzmenü wählen Sie den Eintrag Plane.
Anschließend erscheint im Scene-Fenster sofort das neue Objekt, unser Spielfeld. Genauer ausgedrückt ist es hier nichts weiter als eine Ebene oder ein Rechteck. Zusätzlich tauchen rechts im Inspector-Bereich zahlreiche Informationen über das neue Objekt auf. Damit beschäftigen wir uns später.
Damit das Spielfeld nicht lange so einsam bleiben muss, brauchen wir jetzt eine Spielfigur, die sich bewegen soll. Dies kann natürlich eine echte Figur sein, hier im Basis-Projekt aber soll uns ein Ball bzw. eine Kugel genügen.
2. Klicken Sie erneut auf GameObject und auf 3D Object. Diesmal wählen Sie im Zusatzmenü den Eintrag Sphere.
Wir haben nun die Basiselemente eines Spiels, wobei die Typen Plane und Sphere natürlich nur eine Ersatzrolle spielen. Sie lassen sich (später) durch beliebige andere Objekte ersetzen.
Sehr genau kann man das neue Objekt nicht erkennen, aber bald sieht man mehr. Denn wir werden unsere »Spielfigur« natürlich noch bearbeiten. Zuvor aber sollten wir die ganze Szene unbedingt erst einmal sichern.
3. Klicken Sie dazu auf File und dann auf Save Scene. (Alternativ geht das auch mit Strg+S.)
4. Im Dialogfeld Save Scene können Sie der Szene einen Namen geben (der sich später auch wieder ändern lässt). Klicken Sie abschließend auf Speichern.
Nun gibt es im Project-Fenster unter Assets ein neues Element. Die Dateikennung für eine Unity-Szene ist (logischerweise) unity.
Assets – was sind das?
Darunter versteht man in Unity sämtliche Zutaten zu einem Spiel. Wie Sie unter dem Eintrag Favorites sehen, gehören dazu u.a. Materialien und alle Spiel-Objekte, die in unserem Fall in der Szene-Datei untergebracht sind. Und eine Menge anderer Elemente, die Sie im Laufe dieses und der nächsten Kapitel noch kennenlernen werden.
1.3 Position – Rotation – Scale
Die Ebene (= das Spielfeld) und die Kugel (= die Spielfigur) hat Unity beim Erzeugen in der sogenannten Welt-Mitte positioniert.
1. Klicken Sie im Hierarchy-Fenster auf den Eintrag Sphere, sodass er markiert ist.
Nun sehen Sie im Inspector-Fenster die zugehörigen Eigenschaften. Uns interessiert jetzt nur das, was unter Transform steht.
Weil es sich bei der Kugel (Typ Sphere) um ein dreidimensionales Objekt handelt, sind dazu auch drei Koordinaten nötig, um Lage und Größe des Objekts eindeutig festzulegen.
Im klassischen Koordinatensystem bildet die x-Achse die Horizontale (Waagerechte) und die y-Achse die Vertikale (Senkrechte) ab.
Entlang der x-Achse geht es also nach links oder rechts, entlang der y-Achse nach oben oder unten. Auch in Unity befindet sich der Ursprung genau in der Mitte der Spiel-Welt. Der 2D-Punkt dort hat die Koordinaten (0 | 0).
Weil Spiele in Unity in der Regel 3D-Spiele...









