
Fotobearbeitung und Bildgestaltung mit dem GIMP 2
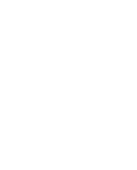
von: Klaus Gölker
dpunkt, 2005
ISBN: 9783898643573
Sprache: Deutsch
203 Seiten, Download: 16080 KB
Format: PDF, auch als Online-Lesen
4 Arbeiten in Schwarz-Weiß und mit Farben (S. 171-172)
Wenn Sie Fotografien oder auch Grafiken bearbeiten möchten, sind Sie selbstverständlich nicht an eine farbige Darstellung gebunden. So gut der GIMP mit Farbe umgehen kann, er beherrscht auch die Bildbearbeitung von Schwarz-Weiß- Fotografien.
Neben der einfachen Bearbeitung und Verbesserung von Schwarz-Weiß-Aufnahmen, die mit den gleichen Funktionen und Werkzeugen geschehen, wie sie für Farbbilder eingesetzt werden, bieten zusätzliche Bearbeitungsfunktionen für schwarz-weiße Bilddarstellung auch Möglichkeiten, die helfen, Farbbilder besser freistellen zu können. Eine weitere gebotene Möglichkeit besteht darin, alte Schwarz-Weiß-Fotografien nachträglich einzufärben, zu kolorieren.
4.1 Farbbilder teilweise oder ganz in Graustufenbilder umwandeln
4.1.1 Hinweise zum Arbeiten im Modus Graustufen und RGB
Als Standard arbeitet der GIMP im Farbmodus RGB mit der Möglichkeit, rund 16,7 Millionen Farben darzustellen und zu bearbeiten. Dieser Farbmodus unterstützt prinzipiell alle Werkzeuge, die Farben oder Farbwerte im Bild beeinflussen können.
Als weiteren Farbmodus bietet der GIMP Graustufen an. Das entspricht einer eingeschränkten Farbpalette von 256 Graustufen, einschließlich Schwarz und Weiß. Auch hier funktionieren die Werkzeuge, mit denen sich Helligkeit und Kontrast beeinflussen lassen. Jedoch sind alle Werkzeuge, Filter und Einstellmöglichkeiten, die direkt auf Farben Einfl uss nehmen, ohne Funktion. Aufgaben wie das nachträgliche Einfärben von Schwarz-Weiß-Bildern müssen im Farbmodus RGB ausgeführt werden.
Warum dann überhaupt im Graustufenmodus arbeiten? Die Umwandlung von Farbbildern in Graustufenbilder kann erforderlich sein
• aus bildgestalterischen Gründen,
• aus arbeitstechnischen Gründen, zum Beispiel um eine Auswahl auf einer kontrastreichen Vorlage herzustellen. Dies kann aber zum Teil auch auf einer kopierten Ebene eines Bildes geschehen, mit farbigen Vorlagen,
• um die Dateigröße des Bildes zu optimieren. Graustufenbilder haben eine Farbanzahl von maximal 256 Farben, was wesentlich dazu beiträgt, die Dateigröße zu reduzieren.
Die eigentliche Bearbeitung werden Sie jedoch auch bei Schwarz-Weiß-Fotos im Wesentlichen im RGB-Modus ausführen. Falls Sie ein Bild als Graustufenbild einscannen, liegt es zunächst im Graustufenmodus vor. Auch dann empfiehlt sich für die weitere Bearbeitung die Konversion in den RGB-Modus.
4.1.2 Farbe ganz oder teilweise entfernen
Die Einstellmöglichkeiten bzw. die Möglichkeiten zum Wechseln zwischen den beiden Farbmodi RGB und Graustufen finden Sie im Bildfenster im Menü Bild – Modus. Sie können ganz einfach ein Farbbild in eine Schwarz-Weiß-Fotografie umwandeln, indem Sie es im RGB-Modus öffnen und dann im Menü den Modus Graustufen wählen. Das Bild wird umgewandelt, alle Farb information wird verworfen, übrig bleiben die Hell-Dunkel-Werte des Bildes als Graustufen. Danach können Sie das Bild wieder in den RGB-Modus überführen, die Graustufen bleiben erhalten. Allerdings bestehen nun eben Möglichkeiten, das Bild nachträglich wieder mit einem Farbton einzufärben.
Wenn Sie ein Bild im Farbmodus RGB geöffnet haben, gibt es noch zwei weitere Möglichkeiten, die Farbe des Bildes ganz oder teilweise über die Farbsättigung zu entfernen, ohne den Farbmodus des Bildes dabei zu ändern:
• Mit Menü Ebene – Farben – Sättigung entfernen werden die Farb informationen eines Bildes/einer Ebene verworfen und auf die reinen Hell-Dunkel-Werte (Graustufen) reduziert.
• Im Menü Werkzeuge – Farben – Farbton-Sättigung (für einzelne Ebenen im entsprechenden Menü Ebenen) können Sie die Farbsättigung eines Bildes stufenlos bis hin zu reinen Graustufen reduzieren, indem Sie den entsprechenden Schiebe regler nach links ziehen.
4.1.3 Grafische Effekte mit Graustufen – ein Beispiel
Farben in einem Bild reduzieren, damit das gewünschte Hauptobjekt, der eigentliche Gegenstand des Interesses, farbig umso mehr in den Vordergrund tritt – diese Vorgehensweise bietet zahlreiche effektvolle Varianten.
• Öffnen Sie Ihr verbessertes Bild miami-impro.tif bzw. miami-impro.xcf.
• Speichern Sie das Bild als miami-auto.tif.
• Erstellen Sie einen Pfad auf der Kontur des Autos (einfacher auch: eine Auswahl mit dem Werkzeug Bereich frei Hand wählen, Lasso-Aus wahl).
• Erstellen Sie mit der Schaltfläche Auswahl aus Pfad im Pfad-Dialog eine Auswahl über dem Auto.







