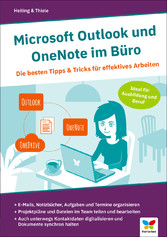
Microsoft Outlook und OneNote im Büro - Die besten Tipps u. Tricks für effektives Arbeiten
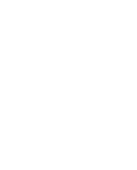
von: Mareile Heiting, Carsten Thiele
Vierfarben, 2019
ISBN: 9783842106970
Sprache: Deutsch
264 Seiten, Download: 11454 KB
Format: PDF, auch als Online-Lesen
Mehr zum Inhalt

Microsoft Outlook und OneNote im Büro - Die besten Tipps u. Tricks für effektives Arbeiten
| 1 Sicher und ohne Störfaktoren in Outlook arbeiten | 12 | ||
| Nur Werbung oder Phishing? Wie gefährlich ist die E-Mail? | 13 | ||
| TIPP 001 Unverzichtbar: Ein kritischer Blick auf die E-Mail-Adressen | 14 | ||
| TIPP 002 Wichtige Indizien: Betreff, Anrede, Formatierung, Stil und Sprache | 14 | ||
| TIPP 003 Methoden, um an sensible Daten zu gelangen | 15 | ||
| TIPP 004 Umgang mit in E-Mails enthaltenen Links | 16 | ||
| TIPP 005 Finger weg von Dateianhängen | 17 | ||
| TIPP 006 Was tun mit der verdächtigen E-Mail? | 18 | ||
| TIPP 007 So prüfen Sie, ob Ihre E-Mail-Adresse bereits gehackt wurde | 19 | ||
| Wichtige Sicherheitseinstellungen vornehmen | 20 | ||
| TIPP 008 E-Mails im HTML-Format versus Nur-Text-Format | 20 | ||
| TIPP 009 Automatisches Herunterladen von Bildern unterbinden | 21 | ||
| TIPP 010 Zur Sicherheit: E-Mails immer im Nur-Text-Formatlesen | 22 | ||
| TIPP 011 Junk-E-Mail-Optionen festlegen | 23 | ||
| TIPP 012 Unerwünschte Absender blockieren, erwünschte als sicher einstufen | 25 | ||
| Benachrichtigungen anpassen und ungestört arbeiten | 27 | ||
| TIPP 013 Benachrichtigungen in Outlook deaktivieren | 27 | ||
| TIPP 014 Benachrichtigungen anderer Anwendungen deaktivieren | 28 | ||
| 2 Lassen Sie Outlook für sich sprechen | 30 | ||
| E-Mails nach formalen Vorgaben erstellen | 31 | ||
| TIPP 015 E-Mail mit Signatur abschließen | 31 | ||
| TIPP 016 Mehrere Signaturen für unterschiedliche Empfänger einrichten | 33 | ||
| TIPP 017 E-Mail-Adressen der Empfänger richtig erfassen | 35 | ||
| TIPP 018 Aussagekräftigen Text als Betreff wählen | 37 | ||
| TIPP 019 Kleine Hilfestellung für den Nachrichtentext | 38 | ||
| E-Mails grafisch aufpeppen | 38 | ||
| TIPP 020 Vorgefertigte Designs verwenden | 39 | ||
| TIPP 021 Eigene Schriftart in Kombination mit vorgefertigten Designs wählen | 40 | ||
| TIPP 022 Einzelne Nachrichten farbig aufpeppen | 41 | ||
| TIPP 023 Farbverläufe oder eigene Grafiken als Hintergrund nutzen | 43 | ||
| TIPP 024 Texte formatieren | 44 | ||
| So erstellen Sie eine E-Mail-Vorlage | 45 | ||
| TIPP 025 Eine neue Nachricht mit allen nötigen Elementen erstellen | 45 | ||
| TIPP 026 E-Mail als Outlook-Vorlage speichern | 46 | ||
| TIPP 027 E-Mail auf Basis der Outlook-Vorlage schreiben | 47 | ||
| TIPP 028 Änderungen an der Outlook-Vorlage vornehmen | 48 | ||
| E-Mails automatisch beantworten lassen | 50 | ||
| TIPP 029 Vorlage für die Antwortmail erstellen | 51 | ||
| TIPP 030 Den Regel-Assistenten starten | 51 | ||
| TIPP 031 Bedingungen festlegen, unter denen die Regel greifen soll | 52 | ||
| TIPP 032 Aktionen für eintreffende E-Mails auswählen | 55 | ||
| TIPP 033 Ausnahmen der Regeln festlegen | 57 | ||
| TIPP 034 Regelnamen eingeben und Regel fertigstellen | 58 | ||
| TIPP 035 Nicht mehr benötigte Regeln deaktivieren oder löschen | 59 | ||
| Microsoft Exchange Server: Abwesenheitsnotiz erstellen | 61 | ||
| TIPP 036 Automatische Antwort verfassen | 61 | ||
| TIPP 037 Automatische Antwort deaktivieren | 63 | ||
| Dateiinformationen vor dem Senden überprüfen | 65 | ||
| TIPP 038 Automatische Dokumentprüfung durchführen | 65 | ||
| TIPP 039 Dateieigenschaften bei Bildern entfernen | 67 | ||
| Das funktioniert nur selten: Gesendete E-Mails zurückrufen | 69 | ||
| TIPP 040 Bedingungen für einen Rückruf | 69 | ||
| TIPP 041 Gesendete E-Mail zurückrufen | 70 | ||
| TIPP 042 Alternativen zur Rückruffunktion | 71 | ||
| Outlook-Kontakte für Serienbriefe nutzen | 74 | ||
| TIPP 043 Kontakte für den Serienbrief auswählen | 74 | ||
| TIPP 044 Die Funktion »Serien-E-Mails« starten | 75 | ||
| TIPP 045 Seriendruckfelder in Word auswählen | 76 | ||
| TIPP 046 Fertige Serienbriefe per Vorschau prüfen | 79 | ||
| TIPP 047 Serienbrief fertigstellen | 80 | ||
| 3 Ordnung schaffen in Outlook | 82 | ||
| So behalten Sie Ihre Unterhaltungen im Blick | 83 | ||
| TIPP 048 Die Unterhaltungsansicht aktivieren | 83 | ||
| TIPP 049 Alle Nachrichten einer Unterhaltung einblenden | 85 | ||
| TIPP 050 Unterhaltungseinstellungen vornehmen | 85 | ||
| TIPP 051 Optionen zum Aufräumen von Unterhaltungen auswählen | 87 | ||
| TIPP 052 Unterhaltungen aufräumen | 89 | ||
| Die bedingte Formatierung zum Auffinden von E-Mails nutzen | 90 | ||
| TIPP 053 Eine bedingte Formatierung für E-Mails festlegen | 90 | ||
| TIPP 054 Bedingte Formatierung entfernen | 92 | ||
| Die schnelle Erinnerungsstütze: E-Mails mit Notizen versehen | 93 | ||
| TIPP 055 Eine erhaltene oder gesendete Nachricht bearbeiten | 93 | ||
| Ein Klick, und die Suche ist beendet: Suchordner | 94 | ||
| TIPP 056 Vordefinierte Suchordner aufrufen | 95 | ||
| TIPP 057 Suchordner erneut aufrufen, anpassen oder löschen | 97 | ||
| Gelöschte E-Mails automatisch endgültig entfernen | 98 | ||
| TIPP 058 Ordner »Papierkorb« automatisch leeren lassen | 99 | ||
| Die Schnellzugriffsleiste für häufig genutzte Befehle | 101 | ||
| TIPP 059 Eigene Befehle der Schnellzugriffsleiste hinzufügen | 101 | ||
| TIPP 060 Befehle aus der Schnellzugriffsleiste entfernen | 102 | ||
| Kontakte übersichtlich in Ordnern gruppieren | 103 | ||
| TIPP 061 Ordner für Kontakte erstellen | 103 | ||
| TIPP 062 Kontakte in den neuen Ordner verschieben | 104 | ||
| TIPP 063 Die Reihenfolge von Ordnern ändern | 106 | ||
| Eigene Ansichten für Kontaktdaten erstellen | 106 | ||
| TIPP 064 Die Listenansicht von Kontakten individuell anpassen | 107 | ||
| TIPP 065 Aktuelle Ansicht speichern | 109 | ||
| E-Mails, Ordner und Kontaktlisten zu Papier bringen | 111 | ||
| TIPP 066 Eine einzelne E-Mail ausdrucken | 111 | ||
| TIPP 067 Den Inhalt eines E-Mail-Ordners ausdrucken | 111 | ||
| TIPP 068 Eine Liste mit Kontaktdaten drucken | 112 | ||
| Dokument hängt in der Warteschlange – was nun? | 113 | ||
| TIPP 069 Druckvorgänge abbrechen oder löschen | 114 | ||
| 4 Alle Termine im Blick | 116 | ||
| Zeitskala und Zeitzone im Kalender anpassen | 117 | ||
| TIPP 070 So ändern Sie die Zeitskala des Kalenders | 117 | ||
| TIPP 071 Termine mit gewünschter Zeitdauer eintragen | 118 | ||
| TIPP 072 Mehrere Zeitzonen anzeigen | 119 | ||
| Die passende Termindarstellung | 121 | ||
| TIPP 073 Einzelne Tage in einer Übersicht zusammenstellen | 121 | ||
| TIPP 074 Wichtige Termine hervorheben | 122 | ||
| Termine schneller finden | 124 | ||
| TIPP 075 Gezielt nach Terminen suchen | 125 | ||
| TIPP 076 Schnelle Navigation zu einem bestimmten Datum | 126 | ||
| Terminübersicht zu Papier bringen | 127 | ||
| TIPP 077 Kalenderübersicht ausdrucken | 127 | ||
| TIPP 078 Alle anstehenden Termine ausdrucken | 129 | ||
| Kalenderdateien in Outlook übernehmen | 131 | ||
| TIPP 079 Termine aus einer E-Mail in Outlook einfügen | 131 | ||
| TIPP 080 Eigene Kalenderdatei zum Versenden erstellen | 133 | ||
| Mehr Übersicht dank eigener Kalender | 134 | ||
| TIPP 081 Einen neuen Kalender anlegen | 135 | ||
| TIPP 082 Mehrere Kalender einblenden | 135 | ||
| TIPP 083 Anordnung der Kalender ändern | 136 | ||
| TIPP 084 Die Kalenderfarbe anpassen | 137 | ||
| Besprechungen innerhalb einer Firma planen | 138 | ||
| TIPP 085 Teilnehmer zu einer Besprechung einladen | 139 | ||
| TIPP 086 Einen freien Termin finden | 140 | ||
| TIPP 087 Besprechungsanfrage verschicken | 141 | ||
| Termine mit Personen außerhalb der Firma planen | 143 | ||
| TIPP 088 Einen Kalenderausschnitt festlegen | 143 | ||
| TIPP 089 Den Kalenderausschnitt per E-Mail versenden | 145 | ||
| TIPP 090 Per E-Mail versendeten Kalender öffnen | 146 | ||
| 5 Aufgaben gekonnt planen | 148 | ||
| Das Wichtigste zuerst: So versehen Sie Ihre Aufgaben mit Prioritäten | 149 | ||
| TIPP 091 Schnell eine Aufgabe erfassen | 149 | ||
| TIPP 092 Eine neue Aufgabe mit Details anlegen | 150 | ||
| TIPP 093 Übersicht über anstehende Aufgaben | 152 | ||
| TIPP 094 Gut gegen Vergesslichkeit: Überfällige Aufgaben hervorheben | 153 | ||
| TIPP 095 Aufgabe als erledigt markieren oder ganz löschen | 154 | ||
| Aufgaben delegieren oder selbst empfangen | 155 | ||
| TIPP 096 Eine Aufgabe anderen zuweisen | 155 | ||
| TIPP 097 Delegierte Aufgabe wird angenommen | 157 | ||
| TIPP 098 Delegierte Aufgabe wird abgewiesen | 158 | ||
| TIPP 099 Selbst eine Aufgabenanfrage erhalten | 159 | ||
| Auch Aufgaben: E-Mails zur Nachverfolgung kennzeichnen | 161 | ||
| TIPP 100 Erhaltene E-Mails kennzeichnen | 161 | ||
| TIPP 101 E-Mail vor dem Senden zur Nachverfolgung kennzeichnen | 162 | ||
| TIPP 102 Kennzeichnung von E-Mails aufheben | 165 | ||
| 6 Notizen und mehr digital erfassen mit OneNote | 166 | ||
| OneNote effektiv verwenden | 167 | ||
| TIPP 103 Welche Version darf es denn sein? | 167 | ||
| TIPP 104 Microsoft-Konto erforderlich – ja oder nein? | 168 | ||
| TIPP 105 Wie und wo werden Notizbücher gespeichert? | 169 | ||
| So erstellen Sie Ihr eigenes Notizbuch | 170 | ||
| TIPP 106 Ein neues Notizbuch anlegen | 171 | ||
| TIPP 107 Abschnitte erzeugen und gestalten | 173 | ||
| TIPP 108 Seiten hinzufügen und benennen | 175 | ||
| Ideen geschickt notieren | 177 | ||
| TIPP 109 Notizen eingeben | 177 | ||
| TIPP 110 Textcontainer verschieben und Containerbreite anpassen | 178 | ||
| TIPP 111 Notizen markieren und formatieren | 180 | ||
| TIPP 112 Blitzschnell Aufgabenlisten erzeugen | 181 | ||
| Bilder und Dateien als Gedächtnisstütze nutzen | 183 | ||
| TIPP 113 Ganz klassisch: Bild einfügen | 184 | ||
| TIPP 114 Bilder aus dem Internet wählen | 185 | ||
| TIPP 115 Onlinevideos einbinden | 186 | ||
| TIPP 116 Screenshot aus beliebiger Anwendung in OneNote einfügen | 187 | ||
| TIPP 117 Datei als Anlage oder Ausdruck einfügen | 189 | ||
| Arbeit erleichtern dank praktischer Seitenvorlagen | 192 | ||
| TIPP 118 Vorgefertigte Seitenvorlage von OneNote 2016 nutzen | 192 | ||
| TIPP 119 Eine Seite als Vorlage speichern | 195 | ||
| TIPP 120 Seiten auf Basis der eigenen Vorlage erstellen | 197 | ||
| Nicht nur für Touchscreen-Nutzer: Zeichnen in OneNote | 198 | ||
| TIPP 121 Zeichnen mit OneNote | 198 | ||
| Gesucht und schnell gefunden | 200 | ||
| TIPP 122 Eine einfache Suchanfrage starten | 201 | ||
| TIPP 123 Markierungen für Suchanfragen einfügen | 202 | ||
| TIPP 124 Suchanfragen anhand von Markierungen durchführen | 203 | ||
| TIPP 125 Eigene Markierungen erstellen | 204 | ||
| TIPP 126 Markierungen entfernen | 205 | ||
| 7 Outlook, OneNote und OneDrive im Team | 208 | ||
| So arbeiten OneNote und Outlook perfekt zusammen | 209 | ||
| TIPP 127 Outlook-Termine und -Aufgaben mit OneNote-Notizen verknüpfen | 210 | ||
| TIPP 128 In OneNote erfasste Aufgabe in Outlook übernehmen | 211 | ||
| TIPP 129 Outlook-Aufgaben in OneNote-Notizbuch einfügen | 213 | ||
| TIPP 130 Besprechungsnotizen mit OneNote verarbeiten | 214 | ||
| TIPP 131 Inhalt einer E-Mail an OneNote senden | 217 | ||
| Dateien und Notizbücher in OneDrive ablegen | 219 | ||
| TIPP 132 Lokal gespeichertes Notizbuch in OneDrive verschieben | 220 | ||
| TIPP 133 Zugriff auf OneDrive via Explorer | 222 | ||
| TIPP 134 Zugriff auf OneDrive via Browser | 224 | ||
| TIPP 135 Online gespeicherte Dateien im Browser öffnen | 226 | ||
| TIPP 136 In der Cloud gespeicherte Notizbücher im Browser öffnen | 227 | ||
| OneNote-Notizen mit anderen teilen | 229 | ||
| TIPP 137 Notizbuch für andere Personen freigeben | 230 | ||
| TIPP 138 Auf freigegebenes Notizbuch zugreifen | 231 | ||
| TIPP 139 Notizbuch mit mehreren bearbeiten | 232 | ||
| TIPP 140 Freigabe zurückziehen | 233 | ||
| Kennwortschutz für Notizbücher und Dateien | 234 | ||
| TIPP 141 Abschnitte eines Notizbuchs per Kennwort schützen | 234 | ||
| TIPP 142 Kennwortschutz für Dateien | 236 | ||
| Der Scanner für unterwegs: Office Lens | 237 | ||
| TIPP 143 Office Lens installieren | 238 | ||
| TIPP 144 Mit dem Scannen beginnen | 238 | ||
| TIPP 145 Speicherort auswählen | 240 | ||
| TIPP 146 Kontaktdaten in der Kontakte-App speichern | 242 | ||
| 8 Mit Shortcuts noch effektiver arbeiten | 246 | ||
| Funktionen in Outlook mithilfe von Tastenkombinationen schneller ausführen | 247 | ||
| Pfiffige Tastenkombinationen für OneNote | 251 | ||
| Stichwortverzeichnis | 253 |






