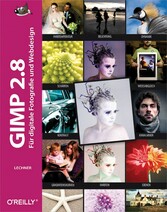
Gimp 2.8 - Für digitale Fotografie und Webdesign
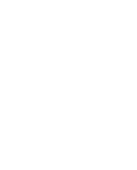
von: Bettina K. Lechner
O'Reilly Verlag, 2014
ISBN: 9783955614775
Sprache: Deutsch
408 Seiten, Download: 62876 KB
Format: EPUB, PDF, auch als Online-Lesen
Dateimanagement
Welche Dateitypen kennt GIMP? Wie öffnen Sie diese am schnellsten? Welchen Dateityp verwendet GIMP? Und wie legen Sie eine neue Datei an? Alles rund um das Thema Dateien erfahren Sie in diesem Kapitel.
Dialog Bild öffnen
Um eine Datei in GIMP zu öffnen, gibt es neben der Variante von „Die Arbeitsoberfläche“ auch noch den klassischen Dialog: Klicken Sie auf das Menü DATEI und wählen Sie ÖFFNEN .
Tipp: Zur Datei springen
Klicken Sie in die Dateiliste (2) und beginnen die Anfangsbuchstaben der Datei zu tippen, springt die Markierung auf den entsprechenden Dateinamen.
| In dieser linken Leiste, Orte, klicken Sie auf Laufwerke, Ordner oder auch auf Ihre Favoriten (siehe (5)), um die darin enthaltenen Dateien rechts im großen Dateibereich zu sehen. |
| Zum Öffnen eines Unterordners klicken Sie hier doppelt auf das Ordnersymbol. In der Leiste darüber zeigt GIMP den aktuellen Pfad (alle übergeordneten Ordner) an. Praktisch: Um Ordner ebenen hinaufzusteigen, brauchen Sie in dieser Leiste nur auf die Ordnernamen zu klicken. Zur Auswahl einer Bilddatei klicken Sie einmal auf den Dateinamen, um ... |
| ... eine Vorschau auf die markierte Datei zu erhalten. Falls Sie keine Vorschau sehen, aktualisieren Sie durch Klick auf Maskottchen Wilber die Ansicht. Sie sehen unterhalb der Miniaturansicht Informationen zu Dateigröße, Auflösung, Farbmo-dell und Anzahl der Ebenen. |
| Doppelklicken Sie auf einen Dateinamen, um das Bild zu öffnen, oder markieren Sie ihn und klicken Sie auf die Schaltfläche ÖFFNEN. Tipps zum Öffnen mehrerer Dateien finden Sie im Kasten rechts. |
| Häufig verwendete Ordner legen Sie als Favoriten (+/–) an: Markieren Sie rechts (2) den gewünschten Ordner und klicken Sie auf das Plus (+); damit fügen Sie den Ordner für den Schnellzugriff der Laufwerkleiste (1) hinzu. Es muss dabei ein Ordner markiert sein (und nicht eine Datei). Die Reihenfolge der Favoriten ändern Sie durch Ziehen. Mit der rechten Maustaste lässt sich der Favorit umbenennen. Mit Klick auf das Minus (–) entfernen Sie die Verknüpfung. |
| Dateityp: Automatisch bestimmen: Wenn Sie hier klicken, öffnet sich die Liste aller in GIMP bekannten Dateitypen. Automatisch bestimmen heißt, dass GIMP den Dateityp automatisch erkennt, was vor allem bei Unix-basierten Betriebs systemen nützlich ist, da dort die Dateiendungen, wie JPEG, ausgeblendet sind. |
| Alle Bilder: Hier filtern Sie die Anzeige (2) auf einen bestimmten Dateityp, z. B. nur JPEG-Dateien. |
| Der Dialog bietet zwei Möglichkeiten zu suchen: Zunächst können Sie die Suche (8) verwenden. Möchten Sie aus einer Liste von Dateien eine bestimmte Datei öffnen, ohne lange zu scrollen, aktivieren Sie mittels Klick auf (9) eine zusätzliche Zeile zur Eingabe des Dateina-mens. Geben Sie in das Suchfeld die ersten Buchstaben des Dateinamens ein, öffnet sich automatisch eine Liste mit Vorschlägen. Klicken Sie auf den Dateinamen und wählen Sie ÖFFNEN, um die Datei in GIMP zu laden. Zum Wiederausblenden der Leiste drücken Sie erneut . |
Tipp: Mehrere Dateien öffnen
Um mehrere Bilddateien gleichzeitig zu öffnen, verwenden Sie in GIMP die üblichen Tasten zum Mehrfachmarkieren: Mit markieren Sie einen Be-reich von Dateien, mit markieren Sie punktuell einzelne Dateien. Alle markierten Dateien werden nach Klick auf die Schaltfläche ÖFFNEN in GIMP geöffnet.
Die Reihenfolge der Favoriten ändern Sie per Drag-and-drop.
Mehrere Dateien im Bildfenster
Wie in „Die Arbeitsoberfläche“ dargestellt, lassen sich Dateien unter Linux und Windows vom Desktop/Arbeitsplatz/Windows-Explorer/Datei-Manager usw. in das leere Bildfenster ziehen, um sie bequem zu öffnen (Drag-and-drop). Mac-Anwender ziehen die Datei auf das GIMP-Icon im Dock.
Das funktioniert jedoch nur bei leerem Bildfenster, denn sobald eine Datei darin geöffnet ist, legen Sie durch das Hineinziehen einer weiteren Datei diese als neue Ebene ab. Die Ebene wird dann innerhalb der Begrenzungen der ersten Datei angezeigt. Ist die zweite Datei größer als die erste, sehen Sie nur einen Ausschnitt davon. Um eine Datei als eigenständiges Bild zu öffnen, ziehen Sie sie direkt auf den Werkzeugkasten.
Ein Klick rechts oben auf schließt zunächst die Datei; ein Klick auf bei leerem Bildfenster beendet das Programm.
Jede weitere Datei, die Sie also als Bild öffnen, wird in GIMP – so Sie nicht im Einzelfenstermodus arbeiten – in einem neuen eigenständigen Fenster geladen. Jedes dieser Fenster besitzt eine eigene Menüleiste (1). Zum Wechseln zwischen mehreren geöffneten Dateien klicken Sie entweder auf das Bildfenster (kann auch im Hintergrund liegen!) oder öffnen FENSTER (2) oder klicken auf das GIMP-Icon in der Taskleiste (3).
Tabs im Einzelfenstermodus
Beim Arbeiten im Einzelfenstermodus navigieren Sie über die neue Tableiste (4) durch die Bilder.
Hinweis: Alt+Tab
Um flott zwischen mehreren geöffneten Dateien zu wechseln, verwenden Sie . So gelangen Sie auch zum Desktop.
Sie können auch für die erste geöffnete Datei, für die zweite geöffnete Datei usw. verwenden. Dies funktioniert sowohl im Multi- als auch im Einzelfenstermodus.
Tipp: Automatisch dem aktiven Bild folgen
Der Inhalt der Dialoge wechselt mit dem aktiven Bild. Das ist dann gewährleistet, wenn der AUTO-Button, den Sie im rechten Dock finden, aktiviert ist. In dem Drop-down-Menü links davon finden Sie eine Liste aller geöffneten Dateien.
Dateien schließen
Zum Schließen einer Datei (GIMP bleibt dabei geöffnet) wählen Sie DATEI ? SCHLIESSEN oder drücken . Zum Schließen aller geöffneten Dateien wählen Sie DATEI ? ALLE SCHLIESSEN ().
Funktionen des Bildfensters
Sehen wir uns nun das Bildfenster rundherum genauer an. Es liefert nicht nur auf einen Blick wertvolle Informationen, sondern enthält auch zahlreiche Werkzeuge für den schnellen Zugriff auf bestimmte Funktionen.
Titelleiste
Die Titelleiste des Bildfensters zeigt wichtige Informationen zu einer Datei:
Tipp: Titel- bzw. Statusleiste personalisieren
Legen Sie selbst fest, welche Informationen in der Titelleiste bzw. Statusleiste angezeigt werden sollen, und zwar über BEARBEITEN ? EINSTELLUNGEN ? BILDFENSTER ? TITEL UND STATUS.
| Vollständiger Dateiname; importiert steht da, wenn es sich um kein GIMP-eigenes Dateiformat handelt. Der Bindestrich trennt eine sitzungsabhängige Versionsnummer ab (zählt ab dem ersten Öffnen des Programms). |
| Farbmodell des Bilds und Anzahl der Ebenen, die die Datei enthält. |
| Abmessungen des Bilds in Pixel (Breite x Höhe). |
Tipp: Arbeitsspeicher erhöhen
Die Standardeinstellung des für GIMP bereitgestellten Arbeitsspeichers ist mit 1.024 MB angegeben. Sollte...









