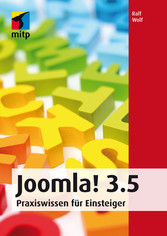
Joomla! 3.5 - Praxiswissen für Einsteiger
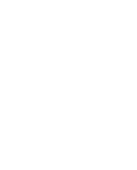
von: Ralf Wolf
mitp Verlags GmbH & Co. KG, 2016
ISBN: 9783958453494
Sprache: Deutsch
336 Seiten, Download: 21723 KB
Format: EPUB, PDF, auch als Online-Lesen
Teil III
Es geht los!
Nach den Vorarbeiten und dem Einrichten können Sie jetzt beginnen, Ihre Inhalte anzulegen.
Die Website für den Sportverein »SV mitp«, mit den Abteilungen Fußball, Handball, Basketball und Tennis, wollen wir jetzt mit Leben füllen und Inhalte erfassen, das Layout hinterlegen und Menüeinträge (Navigation) einrichten.
Joomla unterscheidet Beitrag (Inhalt), Kategorien und Menüs. Hier einmal eine kleine Übersicht, was diese Unterscheidung bedeutet.
Beitrag: Ist der eigentliche formatierte Text. Der Beitrag kann auch eine Bildergalerie, Google-Karten und Formulare beinhalten.
Kategorien: Eine Kategorie kann einem Beitrag zugeordnet werden, dadurch können Sie eine Liste aller Beiträge einer Kategorie in einem Menüpunkt anzeigen lassen.
Menü: Das ist der eigentliche Menüpunkt.
Bevor Sie beginnen, die Inhalte anzulegen, sollten Sie sich eine genaue Struktur der Website überlegen und auch Abschnitt 14 für die Suchmaschinenoptimierung durchlesen.
Kapitel 8
Beiträge einstellen
Beiträge beinhalten die Texte, die in der Website angezeigt werden sollen. Es kann entweder ein Beitrag einem Menüeintrag zugeordnet werden oder auch alle Beiträge einer ausgewählten Kategorie. Ich gehe darauf später in Abschnitt 10 genauer ein.
Wenn Sie bestehende Beiträge verändern möchten, können Sie bei den Punkten, bei denen Sie die Beiträge anlegen, statt über Inhalt|Beiträge|Neuer Beitrag auch die Liste mit Inhalt|Beiträge aufrufen und den gewünschten Beitrag anklicken und dann wie beschrieben bearbeiten.
- Enddatum
Sie können bei jedem Beitrag im Bereich Veröffentlichung ein Enddatum für die Veröffentlichung hinterlegen, Sie könnten das z. B. bei News hinterlegen, um sie automatisch zu deaktivieren. Das Format der Eingabe ist Jahr-Monat-Tag Stunde:Minute:Sekunde, z. B. 2016-01-02 23:59:59. Achten Sie jedoch darauf , dass mindestens ein Beitrag aktiv ist, dadurch verhindern Sie, dass der Besucher eine leere Seite erhält. - Meta-Beschreibung und Meta-Schlüsselwörter
Die Meta-Informationen im Bereich Veröffentlichung werden nur angezeigt, wenn ein einzelner Beitrag dem Menü hinterlegt wird, ansonsten werden die Meta-Informationen des Menü-Eintrags, oder falls diese nicht vorhanden sind, die der Konfiguration angezeigt. Dies müssen Sie bei der Suchmaschinenoptimierung berücksichtigen. - Beiträge für Impressum und Datenschutz
Die Beiträge für Impressum und Datenschutzerklärung sollten Sie auf der Seite http://www.e-recht24.de zusammenzustellen.
| Wichtig |
| Für viele Websites besteht eine Impressumspflicht. Im Zweifelsfalle sollten Sie immer ein Impressum anbieten. |
8.1 Beitrag mit reinem Text anlegen
In unserem Beispiel legen Sie folgende Seiten nur mit Text an: Startseite, Impressum, Datenschutz. Bei den Seiten der Abteilungen fügen Sie dann noch ein Bild dazu ein.
- Klicken Sie auf Inhalt|Beiträge|Neuer Beitrag.
- Erfassen Sie den Beitrag in unserem Beispiel mit folgenden Informationen:
- Titel »Informationen zum Sportverein mitp«, der Titel wird als Überschrift auf der Seite angezeigt.
- Der Alias wird automatisch vergeben, Sie können ihn aber auch selbst vergeben.
- [Toggle Editor] Der Text der Website, er kann mit dem JCE-Editor formatiert werden.
- Bei Kategorie wählen Sie bei Bedarf die passende Kategorie aus.
- Haupteintrag setzen Sie bei Bedarf auf Ja.
- Wenn die Mehrsprachen-Funktion genutzt wird, wählen Sie die Sprache des Beitrags aus, siehe Abschnitt 18.
- Bei Schlagwörter wählen Sie bei Bedarf die Begriffe, die Sie zuordnen möchten, siehe Abschnitt 16.4.
Um die Suchmaschinenoptimierung noch anzupassen, klicken Sie auf Veröffentlichung.
- Vervollständigen Sie Meta-Beschreibung und Meta-Schlüsselwörter, berücksichtigen Sie dabei Abschnitt 14. Um einen weiteren Beitrag anzulegen, klicken Sie auf Speichern & Neu. Bei dem letzten Beitrag klicken Sie zum Abschluss auf Speichern & Schliessen.
- Danach sehen Sie die Übersicht der angelegten Beiträge.
8.2 Beitrag für den internen Bereich anlegen
In unserem Beispiel legen Sie einen Beitrag an, der nur für Besucher zur Verfügung stehen soll, die sich auf der Website über das Login-Formular angemeldet haben. Beachten Sie dabei auch die Einstellungen für den Menüpunkt, siehe Abschnitt 10.2.2.
| Hinweis |
| Bei einem internen Artikel hinterlegen Sie keine Meta-Beschreibung oder Meta-Schlüsselwörter. |
- Klicken Sie auf Inhalt|Beiträge|Neuer Beitrag.
- Erfassen Sie den Beitrag in unserem Beispiel mit folgenden Informationen:
- Titel »Interne News«, der Titel wird als Überschrift auf der Seite angezeigt.
- Der Alias wird automatisch vergeben, Sie können ihn aber auch selbst vergeben.
- [Toggle Editor] Der Text der Website, er kann mit dem JCE-Editor formatiert werden.
- Bei Kategorie wählen Sie bei Bedarf die passende Kategorie aus.
- Bei Zugriffsebene wählen Sie Registered aus, um diesen Beitrag nur registrierten Usern zur Verfügung zu stellen.
- Wenn die Mehrsprachen-Funktion genutzt wird, wählen Sie die Sprache des Beitrags aus, siehe Abschnitt 18.
- Bei Schlagwörter wählen Sie bei Bedarf die Begriffe, die Sie zuordnen möchten, siehe Abschnitt 16.4.
- Bestätigen Sie die Eingaben mit Speichern & Schliessen.
- Danach sehen Sie die Übersicht der angelegten Beiträge.
8.3 Beitrag mit News anlegen
Sie sollten einen Beitrag anlegen, der auf der Newsliste zu sehen ist. Falls Sie die Kategorie News noch nicht angelegt haben, legen Sie diese zuerst wie in Abschnitt 7 beschrieben an.
- Klicken Sie auf Inhalt|Beiträge|Neuer Beitrag.
- Erfassen Sie den Beitrag in unserem Beispiel mit folgenden Informationen:
- Titel »News 01«, der Titel wird als Überschrift auf der Seite angezeigt.
- Der Alias wird automatisch vergeben, Sie können ihn aber auch selbst vergeben.
- [Toggle Editor] Der Text der Website, er kann mit dem JCE-Editor formatiert werden.
- Bei Kategorie wählen Sie News aus.
- Haupteintrag setzen Sie bei Bedarf auf Ja.
- Wenn die Mehrsprachen-Funktion genutzt wird, wählen Sie die Sprache des Beitrags aus, siehe Abschnitt 19.
- Bei Schlagwörter wählen Sie bei Bedarf die Begriffe, die Sie zuordnen möchten, siehe Abschnitt 16.4.
Um die Suchmaschinenoptimierung noch anzupassen, klicken Sie auf Veröffentlichung.
- Vervollständigen Sie Meta-Beschreibung und Meta-Schlüsselwörter, berücksichtigen Sie dabei Abschnitt 15. Damit ein Vorschaubild angezeigt wird, klicken Sie auf Bilder und Links.
- Hinterlegen Sie ein Einleitungsbild, dazu klicken Sie auf Auswählen.
- Sollten Sie noch nicht im root-Bereich sein, klicken Sie auf root. Um die Übersichtlichkeit zu gewährleisten, legen Sie, wenn noch nicht vorhanden, einen Ordner News mit dem Symbol neuer Ordner an. Wenn der Ordner vorhanden ist, klicken Sie ihn an.
- Um das Bild auf den Webspace zu laden, klicken Sie auf das Symbol Hochladen.
- Klicken Sie auf Durchsuchen, Sie können aber auch die Dateien per Drag&Drop in das Feld ablegen.
- In dem erscheinenden Fenster wechseln Sie in das Verzeichnis, in dem Sie das Bild vorbereitet haben, und markieren das gewünschte Bild, die Auswahl übernehmen Sie mit Öffnen.
- Jetzt sehen Sie eine...









