
Konfigurieren von Windows 10-Geräten - Original Microsoft Prüfungstraining 70-697
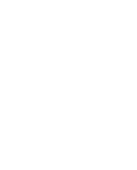
von: Andrew Bettany, Jason Kellington
dpunkt, 2016
ISBN: 9783864918957
Sprache: Deutsch
434 Seiten, Download: 25361 KB
Format: EPUB, PDF, auch als Online-Lesen
KAPITEL 1
Verwalten der Identität
Die Identität ist ein wichtiges Konzept von Windows. Dieses Kapitel beschreibt, wie Identitäten in Windows verwaltet werden, damit den Benutzern eine einheitliche und sichere Umgebung zur Verfügung steht. Außerdem sollten Sie wissen, wie Windows Store- und Office 365-Apps unterstützt und installiert werden und über welche Authentifizierungs- und Berechtigungsmechanismen Windows verfügt.
In diesem Kapitel abgedeckte Prüfungsziele:
-
Prüfungsziel 1.1: Unterstützen von Windows Store- und Cloud-Apps
-
Prüfungsziel 1.2: Unterstützen der Authentifizierung und Autorisierung
Prüfungsziel 1.1: Unterstützen von Windows Store- und Cloud-Apps
Dieser Abschnitt beschreibt die Installation und Verwaltung von Apps, die aus verschiedenen Quellen stammen und mit unterschiedlichen Mitteln installiert werden, wie Windows Store, Microsoft Office 365 und Microsoft Intune. Außerdem erfahren Sie, wie man ein Microsoft-Konto verwenden kann, um App- und Windows-Einstellungen auf mehreren Geräten zu synchronisieren. Weitere Themen sind die Installation von Apps in Abbildern, die im WIM-Format (Windows Imaging) vorliegen, sowie die Verwaltung der Installation und Verfügbarkeit von Apps mit Mitteln wie dem Querladen und dem Deep-Link (eine »tiefe Verknüpfung«).
Dieser Abschnitt deckt folgende Prüfungsziele ab:
-
Integrieren von Microsoft-Konten und Personalisierungseinstellungen
-
Installieren und Verwalten von Software
-
Querladen von Apps in Online- und Offlineabbildern
-
Querladen von Apps mit Microsoft Intune
-
Deep-Link von Apps mit Microsoft Intune
Integrieren von Microsoft-Konten und Personalisierungseinstellungen
Die Verwendung eines Microsoft-Kontos ist für Windows 10-Benutzer die einfachste und schnellste Methode, auf mehreren Computern eine einheitliche Umgebung einzurichten. Mit einem Microsoft-Konto kann Windows 10 persönliche Einstellungen in der Cloud speichern und diese Einstellungen mit anderen Geräten wie PCs, Laptops, Tablets und Smartphones synchronisieren. Unter Windows 10 können Sie ein Microsoft-Konto mit zwei verschiedenen Kontentypen verknüpfen:
-
Lokales Konto Ein lokales Konto wird auf einem Windows 10-Computer in der Datenbank der lokalen Sicherheitskontenverwaltung (Security Account Manager, SAM) verwaltet
-
Domänenkonto Ein Domänenkonto wird auf einem Domänencontroller verwaltet, der mit den Active Directory-Domänendiensten (AD DS) eingerichtet wurde. Domänenkonten werden zur Authentifizierung von Benutzern von Windows-Computern verwendet, die Mitglieder der Domäne sind.
Ein Microsoft-Konto kann auch zur Synchronisation von Einstellungen zwischen einem lokalen und einem Domänenkonto verwendet werden. Ein Benutzer kann sein Microsoft-Konto zum Beispiel auf seinem Heimcomputer mit einem lokalen Konto verknüpfen und an seinem Arbeitsplatz mit einem Domänenkonto. Bei dieser Konfiguration kann der Benutzer zum Beispiel unabhängig davon, an welchem Computer er angemeldet ist, dieselben Konfigurationseinstellungen für Apps oder im Internet Explorer dieselbe Favoritenliste verwenden.
Verknüpfen eines Microsoft-Kontos mit einem lokalen oder einem Domänenkonto
Auf der Seite Ihre E-Mail-Adresse und Konten der App Einstellungen können Sie ein Microsoft-Konto mit einem lokalen oder einem Domänenkonto verknüpfen.
So verknüpfen Sie ein Microsoft-Konto mit einem lokalen Windows-Konto:
-
Klicken Sie auf dem Desktop auf die Schaltfläche Start und dann auf Einstellungen.
-
Klicken Sie in der App Einstellungen auf Konten.
-
Klicken Sie im linken Bereich der Seite Konten auf Ihre E-Mail-Adresse und Konten.
-
Klicken Sie auf der Seite Ihre E-Mail-Adresse und Konten auf Stattdessen mit einem Microsoft-Konto anmelden.
-
Geben Sie den Benutzernamen und das Kennwort für Ihr Microsoft-Konto ein und klicken Sie auf Anmelden.
-
Sie werden aufgefordert, Ihre Identität zu belegen, damit Sie das Konto verwenden können. Geben Sie Ihr aktuelles Kennwort ein und klicken Sie auf Weiter.
-
Sofern Sie noch keine PIN festgelegt haben, erhalten Sie nun Gelegenheit dazu. Klicken Sie für dieses Beispiel auf Diesen Schritt überspringen.
ABBILDUNG 1.1 Die Seite Ihre E-Mail-Adresse und Konten der App Einstellungen
So verknüpfen Sie ein Microsoft-Konto mit einem Domänenkonto:
-
Wenn Sie mit einem Domänenkonto angemeldet sind, klicken Sie auf dem Desktop auf die Schaltfläche Start und dann auf Einstellungen.
-
Klicken Sie in der App Einstellungen auf Konten.
-
Klicken Sie auf der Seite Konten gegebenenfalls auf Ihre E-Mail-Adresse und Konten.
-
Klicken Sie auf der Seite Ihre E-Mail-Adresse und Konten auf Stattdessen mit einem Microsoft-Konto anmelden.
-
Geben Sie auf der Seite Ganz Ihrs Ihre Anmeldeinformationen für das Microsoft-Konto ein und klicken Sie auf Anmelden.
-
Geben Sie auf der Seite Melden Sie sich mit Ihrem Microsoft-Konto bei diesem Gerät an ihr aktuelles Windows-Kennwort an und klicken Sie auf Weiter.
Konfigurieren der Synchronisierungseinstellungen
Benutzer können festlegen, welche Elemente mit einem Microsoft-Konto synchronisiert werden sollen. Die Auswahl erfolgt auf der Seite Einstellungen synchronisieren der App Einstellungen (Abbildung 1.2).
ABBILDUNG 1.2 Die Seite Einstellungen synchronisieren der App Einstellungen
Konfigurieren von Microsoft-Kontoeinstellungen mit Gruppenrichtlinien
Netzwerkadministratoren können Microsoft-Konten einbinden, damit Benutzer ihre Einstellungen aus der Domäne leichter auf andere Computer übertragen können. Außerdem können Netzwerkadministratoren in den Gruppenrichtlinien die Verwendung von Microsoft-Konten sperren. Dieser Abschnitt beschreibt die Optionen der Gruppenrichtlinien, mit denen sich die Zuordnung von Microsoft-Konten kontrollieren lässt.
Die Gruppenrichtlinieneinstellung, mit der sich die Verwendung von Microsoft-Konten sperren lässt, heißt Konten: Microsoft-Konten blockieren und ist unter Computerkonfiguration\Windows-Einstellungen\Sicherheitseinstellungen\Lokale Richtlinien\Sicherheitsoptionen zu finden (Abbildung 1.3). Sie haben die Wahl unter drei verschiedenen Einstellungen:
-
Diese Richtlinie ist deaktiviert Wenn Sie diese Richtlinie deaktivieren oder nicht konfigurieren, können Benutzer Microsoft-Konten verwenden
-
Benutzer können keine Microsoft-Konten hinzufügen Wenn Sie diese Option wählen, sind Benutzer auf dem Computer nicht in der Lage, neue Microsoft-Konten zu erstellen, von einem lokalen Konto auf ein Microsoft-Konto zu wechseln oder ein Domänenkonto mit einem Microsoft-Konto zu verbinden. Diese Option empfiehlt sich, wenn Sie die Verwendung von Microsoft-Konten im Unternehmen einschränken möchten.
-
Benutzer können keine Microsoft-Konten hinzufügen oder sich damit anmelden Wenn Sie diese Option wählen, können sich die Benutzer von Microsoft-Konten nicht unter Windows anmelden. Dies könnte allerdings auch einen Administrator daran hindern, sich am Computer anzumelden und das System zu verwalten.
ABBILDUNG 1.3 Das Dialogfeld Eigenschaften von Konten: Microsoft-Konten blockieren im Editor für lokale Gruppenrichtlinien
Installieren und Verwalten von Software
Sie können Apps zwar mit herkömmlichen Methoden installieren, beispielsweise mit Wechseldatenträgern oder in der Systemsteuerung unter Programme und Features, aber Software lässt sich auch aus der Cloud installieren, mit Windows Store oder Microsoft Office 365.
Installieren von Apps mit Microsoft Office 365
Microsoft Office 365 ist die Cloud-Version von Microsoft Office und lässt sich kostenpflichtig abonnieren. Da diese Version in der Cloud verfügbar ist, können Benutzer ihre lizensierten Microsoft Office-Produkte auf bis zu fünf verschiedenen kompatiblen Geräten benutzen.
Office 365-Updates werden automatisch installiert. Es ist nicht nötig, die Software zu warten und beispielsweise neue Version oder Updates zu installieren. Daher brauchen sich Administratoren in Unternehmen auch keine Gedanken über die manuelle Aktualisierung der Geräte zu machen. Allerdings haben sie immer noch die Kontrolle über die Installation von Updates und können entscheiden, wann und wie diese Updates für Benutzer bereitgestellt werden. Administratoren können auch entscheiden, wo die Daten der Benutzer gespeichert werden sollen: auf den Datenservern des Unternehmens, im privaten Speicher in der Cloud, in der öffentlichen Cloud oder in einer Kombination dieser Alternativen.
Office 365 ist »Software als Dienstleistung« (Software as a Service, SaaS). Dabei erhält ein Benutzer auf Anforderung ein Softwareprodukt,...









