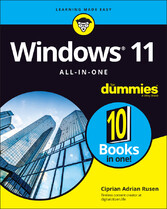
Windows 11 All-in-One For Dummies
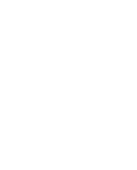
von: Ciprian Adrian Rusen
For Dummies, 2022
ISBN: 9781119858713
Sprache: Englisch
896 Seiten, Download: 56386 KB
Format: EPUB, auch als Online-Lesen
Chapter 1
Introducing Windows 11
IN THIS CHAPTER
Understanding that hardware is hard — and software is hard, too
Seeing Windows’s place in the grand scheme of things
Defining important technical terms
Buying a Windows 11 computer
Dealing with Windows 11 annoyances
We all started as newbies who did not know much about technology. If you’ve never used an earlier version of Windows, you're in luck because you won’t have to force your fingers to forget so much of what you’ve learned! Windows 11 is a melding of Windows 10 and macOS, tossed into a blender, speed turned up to full, and poured out on your screen.
Although Windows 10 was a major improvement over Windows 8 and 8.1, some people still had problems understanding and using features such as tiles, Cortana, and the Settings app. Windows 11 makes the experience gentler for everyone. It also further optimizes the touchscreen approach so that it works well with a mouse, too. The user interface is more consistent, and it doesn’t look like the old desktop and the new touchscreen approach forced to work together.
Some of you are reading this book because you chose to run Windows 11. Others are here because Windows 11 came preinstalled on a new computer or because your company forced you to upgrade to Windows 11. Whatever the reason, you've ended up with a good operating system, and — if you understand and respect its limitations — it should serve you well. However, you should know that other choices are available, and I present them in this chapter. Who knows, maybe you’re considering returning your new Windows 11 PC already.
Before I get technical, I want you to take a quick look at Windows 11. Then, I explain some important technical terminology, and give an overview of what you need to keep in mind when buying your first Windows 11 PC, laptop, or tablet. Last but not least, I describe what you might not like about Windows 11. It’s better to know all that sooner rather than later. Right?
Taking Your First Look at Windows 11
First things first. Position yourself in front of your computer and press the power button to turn it on. This thing called Windows 11 will be staring at you, as shown in Figure 1-1. Microsoft calls this the lock screen, and it doesn’t say Windows, much less Windows 11. The lock screen doesn't display much of anything except the current date and time, with a tiny icon or two to indicate whether your internet connection is working. You may also see the next meeting scheduled in your calendar, how many unopened emails await, or whether you should just take the day off because your holdings in AAPL stock soared again.
FIGURE 1-1: The Windows 11 lock screen. Your picture may differ.
You may be tempted to sit and admire the gorgeous picture, whatever it may be, but if you swipe up from the bottom, click or tap anywhere on the picture, or press any key on your keyboard, you see the login screen, resembling the one in Figure 1-2. If more than one person is set up to use your computer, you'll see more than one name.
FIGURE 1-2: The Windows 11 login screen.
The login screen doesn’t say Login or Welcome to Windows 11 or Howdy. It displays the names and pictures of the people who can use the computer. On the right, note the icons for things such as the language used for the keyboard, the network, accessibility, and power.
Hardware and Software
At the most fundamental level, all computer stuff comes in one of two flavors: hardware or software. Hardware is anything you can touch — a computer screen, a mouse, a hard drive, a keyboard, a Blu-ray drive. Software is everything else: your Microsoft Edge browser, the movies you stream on Netflix, the digital pictures of your last vacation, and programs such as Microsoft Office. If you shoot a bunch of pictures, the pictures themselves are just bits — software. But they’re probably sitting on some sort of memory card inside your smartphone or digital camera. That memory card is hardware. Get the difference?
Windows 11 is software. You can’t touch it in a physical sense, even if you interact with it using the keyboard and a mouse, or a touchscreen. Your PC, on the other hand, is hardware. Kick the computer screen, and your toe hurts. Drop the big box on the floor, and it smashes into pieces. That’s hardware.
Chances are good that one of the major PC manufacturers — such as Lenovo, HP, Dell, Acer, or ASUS — Microsoft, with its Surface line, or even Apple made your hardware. However, Microsoft, and Microsoft alone, makes Windows 11.
When you bought your computer, you paid for a license to use one copy of Windows on that PC. Its manufacturer paid Microsoft a royalty so it could sell you Windows along with the PC. (That royalty may have been close to zero dollars, but it’s a royalty nonetheless.) You may think that you got Windows from, say, Dell — indeed, you may have to contact Dell for technical support on Windows questions — but Windows came from Microsoft.
If you upgraded from Windows 10 to Windows 11, you might have received a free upgrade license — but it’s still a license, whether you paid for it or not. You can’t give it away to someone else.
These days, most software, including Windows 11, asks you to agree to an End User License Agreement (EULA). When you first set up your PC, Windows asks you to click or tap the Accept button to accept a licensing agreement that’s long enough to reach the top of the Empire State Building. If you’re curious about what agreement you accepted, take a look at the official EULA repository at www.microsoft.com/en-us/Useterms/Retail/Windows/11/UseTerms_Retail_Windows_11_English.htm.
Must You Run Windows?
Are you wondering if you must run Windows? The short answer is that you don’t have to run Windows on your PC.
The PC you have is a dumb box. (You needed me to tell you that, eh?) To get that box to do anything worthwhile, you need a computer program that takes control of the PC and makes it do things, such as show apps on the screen, respond to mouse clicks or taps, and print resumes. An operating system controls the dumb box and makes it do worthwhile things, in ways that people can understand.
Without an operating system, the computer can sit in a corner and display profound messages on the screen, such as Non-system disk or disk error or Insert system disk and press any key when ready. If you want your computer to do more than that, though, you need an operating system.
Windows is not the only operating system in town. The other big contenders in the PC and PC-like operating system game are Chrome OS, macOS, and Linux:
-
Chrome OS: Created by Google, Chrome OS is the operating system used on Chromebooks. Affordable Chromebooks have long dominated the best-seller lists at many computer retailers — and for good reason. If you want to surf the web, work on email, compose simple documents, or do anything in a browser — which covers a whole lot of ground these days — a Chromebook and Chrome OS are all you need. Chromebooks can’t run Windows programs such as Office or Photoshop (although they can run web-based versions of them, such as Office Online or Photoshop Express Editor). Despite this limitation, they don’t get infected and have few maintenance problems. You can’t say the same about Windows: That’s why you need a thousand-page book to keep it going. Yes, you do need a reliable internet connection to get the most out of Chrome OS. But some parts of Chrome OS and Google’s apps, including Gmail, can work even if you don’t have an active internet connection.
Chrome OS, which is built on Linux, looks and feels much like the Google Chrome web browser. There are a few minor differences, but in general, you feel like you’re working in the Chrome browser.
-
macOS: Apple has made great strides running on Intel processors even though they recently switched to making their own, including for the Mac. If you don’t already know how to use Windows or own a Windows computer, it makes sense to consider buying an Apple computer or running macOS or both. Yes, you can build your custom computer and run macOS on it: Check out
www.hackintosh.com. But, no, it isn’t legal — the macOS End User License Agreement explicitly forbids installation on a non-Apple-branded computer. Also, installing it is certainly not for the faint of heart.The performance of the latest MacBook Air and MacBook Pro, based on Apple’s M1 chips, is breathtaking. However, they can natively run only macOS, not Windows. If you want Windows on the latest MacBooks, you must purchase Parallels Desktop 17 for Mac or newer, from
www.parallels.com. - Linux: The big up-and-coming operating system, which has been up-and-coming for a couple of decades now, is Linux (pronounced “LIN-uchs”). If you are not an IT professional and you plan to use your PC only to get on the internet — to surf the web and send emails — Linux can handle that, with few of the headaches that remain as the hallmark of...









