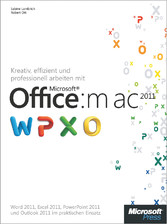
Kreativ, effizient und professionell arbeiten mit Microsoft Office:mac 2011
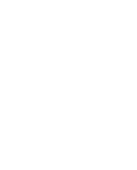
von: Sabine Lambrich, Robert Ott
Microsoft Press Deutschland, 2011
ISBN: 9783848300518
Sprache: Deutsch
400 Seiten, Download: 32479 KB
Format: EPUB, PDF, auch als Online-Lesen
Kapitel 2. Textverarbeitung mit Microsoft® Word:mac 2011
Microsoft Word:mac 2011 ist das Textverarbeitungsprogramm von Microsoft Office:mac 2011, das Sie mit einer Vielzahl von professionellen Eingabe-, Korrektur-, Gestaltungs-, Dokumentverwaltungs- und Publishing-Funktionen beim Arbeiten unterstützt.
In diesem Kapitel finden Sie eine Beschreibung aller wichtigen Funktionen, die Sie speziell zum Arbeiten mit Word benötigen. Hierzu gehören u.a.:
-
Word-spezifische Ansichten: Word stellt verschiedene Ansichten zur Darstellung von Dokumenten zur Verfügung, die Sie in den verschiedenen Stadien der Bearbeitung gezielt einsetzen können.
-
Korrekturhilfen: Word enthält verschiedene Korrekturhilfen, mit deren Hilfe die Darstellung optimiert und auch noch der letzte Fehler im Dokument ausgemerzt werden kann. Hierzu gehören das automatische Formatieren während oder nach der Eingabe, das Arbeiten mit AutoTexten, die Rechtschreib- und Grammatikprüfung, die Sprachfunktion und die Silbentrennung.
-
Dokumentgestaltung: Word unterteilt Text in einzelne Zeichen, Absätze und das gesamte Dokument. Für jeden Bereich lassen sich verschiedene Formatierungen zuweisen. Mithilfe von Format- und Dokumentvorlagen können Sie einen großen Teil der Gestaltungsarbeit automatisieren und Ihren Dokumenten ein einheitliches Aussehen verleihen.
-
Tabellen: Mit der Tabellenfunktion von Word können Sie Tabellen zeichnen oder in der gewünschten Größe einfügen. Die Tabellenstruktur lässt sich beliebig bearbeiten und die Tabelleneigenschaften können übersichtlich geändert werden.
-
Funktionen für umfangreiche Dokumente: Hierzu gehören die Dokumentgliederung, Fußnoten/Endnoten, Kopf- und Fußzeilen, Index und Inhaltsverzeichnis, Textmarken, Querverweise, Beschriftungen, Überarbeitungsfunktionen sowie der Dokumentschutz und die Feldfunktionen.
-
Publishing-Funktionen: In der Ansicht Veröffentlichungslayout können Sie schnell und einfach professionelle Broschüren, Einladungen, Kataloge etc. erstellen.
Zusätzliche Informationen, die Sie beim Arbeiten mit Word unterstützen, finden Sie in folgenden Bereichen:
-
Wenn Sie noch nicht allzu viel über die Standardelemente und -funktionen sowie über die Dokumentverwaltung wissen, lesen Sie das Grundlagenkapitel als Einführung zum Arbeiten mit Word – Kapitel 1 ff.
-
Um sich über grundlegende Arbeitstechniken zu informieren, die in allen Office-Bereichen mehr oder weniger identisch sind, blättern Sie zum Zwischenteil ab „Grundlegende Arbeitstechniken“.
-
Wenn Sie Ihre Dokumente mit zusätzlichen Elementen wie Bilder, ClipArts, Diagramme, SmartArt oder WordArt aufpeppen wollen, finden Sie alle notwendigen Informationen im Zwischenteil ab „Mit Medienobjekten arbeiten“.
-
Hinweise zur Automatisierung von Arbeitsabläufen finden Sie im Zwischenteil ab „Arbeitsabläufe automatisieren“.
-
Informationen darüber, wie Sie die Benutzeroberfläche an eigene Anforderungen anpassen können, finden Sie im Zwischenteil ab „Anwendungen individuell anpassen“.
Microsoft Word:mac 2011-Basics
In diesem Abschnitt erfahren Sie in kompakter Form, wie Sie Word zusammen mit einem neuen Dokument starten. Außerdem lernen Sie die Word-Besonderheiten bei der Texteingabe sowie die verschiedenen Bildschirmansichten von Word kennen.
Das erste Dokument
Wenn Sie zum ersten Mal unten im Dock auf das Office-Symbol für Microsoft Word (1) klicken, startet Word zunächst mit dem Dialogfeld Word-Dokumentenkatalog (2).
-
Um ein neues, leeres Dokument zu erstellen, wählen Sie bei Bedarf links Alle sowie in der Mitte Word-Dokument aus und klicken dann unten rechts auf die Schaltfläche Auswählen (3). Word zeigt automatisch ein leeres Dokument mit der Bezeichnung Dokument1 in der Drucklayoutansicht an (siehe die nächste Seite). Jetzt können Sie sofort mit dem Schreiben beginnen.
Vorlage öffnen: Markieren Sie bei Bedarf eine der vielen Vorlagenarten, die Word für die verschiedenen Ansichten bereithält (4), klicken Sie dann auf eine Vorlage Ihrer Wahl (5) und bestätigen Sie mit Auswählen.
Bereits verwendetes Dokument öffnen (6): Um ein bereits vorhandenes und gerade kürzlich verwendetes Dokument zu öffnen, klicken Sie auf den entsprechenden Zeitraum und wählen das Dokument aus.
Wenn Sie in der Regel Ihre Arbeit mit einem leeren Dokument beginnen, aktivieren Sie das Kontrollkästchen Beim Öffnen von Word nicht anzeigen (7), um das Dialogfeld zukünftig beim Starten von Word nicht mehr anzuzeigen. Sollten Sie später dann eine Vorlage öffnen wollen, wählen Sie im Menü Datei den Befehl Neu aus Vorlage, um das Dialogfeld anzuzeigen.
Zuerst sollen Sie aber die wichtigsten Bildschirmbereiche von Microsoft Word näher kennenlernen. (Eine Beschreibung der Bildschirmelemente, die in allen Office-Anwendungen gleich sind, finden Sie im Abschnitt „Office-Standardelemente und -funktionen“.)
Das Menüband zeigt die Gruppen und Schaltflächen der Registerkarte Start (1). Mithilfe der Schaltflächen unten links können Sie zwischen den Ansichten von Word hin und her schalten. Standardmäßig ist die Drucklayoutansicht eingestellt (2). Die Toolbox mit der Formatvorlagenpalette (3) wird automatisch geöffnet (siehe „Formatvorlagen zuweisen“). Die Statusleiste (4) zeigt die aktuell gewählte Ansicht, den aktuellen Abschnitt, die aktuelle und Gesamtseitenzahl und die Anzahl der Wörter. Darüber hinaus enthält es das Symbol für die Rechtschreibprüfung und ganz rechts die Zoomleiste, mit der Sie die Darstellung des Dokuments zur besseren Lesbarkeit vergrößern bzw. für eine bessere Gesamtübersicht verkleinern können.
Anmerkung
Ausführliche Informationen zum Arbeiten mit Menüband, Menüleiste und Symbolleisten sowie zum Verwalten von Dokumenten finden Sie auf den „Office-Standardelemente und -funktionen“ ff.
Besonderheiten bei der Texteingabe mit Microsoft Word
Wenn Sie Word mit einem neuen Dokument gestartet haben, blinkt links oben die Einfügemarke (Cursor). Neuer Text wird links neben der Einfügemarke angezeigt. Sobald das Zeilenende erreicht ist, umbricht Word automatisch und beginnt eine neue Zeile (1). Wenn Sie an einer bestimmten Stelle einen Zeilenumbruch einfügen möchten, drücken Sie . Word fügt eine Zeilenumbruchmarke (2) ein. Für einen neuen Absatz drücken Sie . Word fügt dann eine Absatzmarke (3) ein. Sollten diese beiden Marken nicht in Ihrem Dokument angezeigt werden, klicken Sie oben in der Symbolleiste auf die Schaltfläche Anzeigen (4). Word zeigt dann alle nicht druckbaren Zeichen (z.B. Absatzmarken und Tabulatoren) im Text an. Die Rechtschreib-/Grammatikprüfung kennzeichnet automatisch die ihr unbekannten Begriffe und Konstruktionen mit roten bzw. grünen Wellenlinien.
Klicken und Eingeben
Mithilfe der Funktion „Klicken und Eingeben“ definieren Sie selbst, an welcher Stelle außerhalb des bereits eingegebenen Textes neue Texte, Grafiken oder Tabellen eingefügt werden sollen. Doppelklicken Sie einfach auf die gewünschte Stelle im Dokument. Word fügt an der Position eine Absatzmarke ein und füllt die Lücke zwischen bereits eingegebenem Text und neu positioniertem Absatz mit Standardabsätzen und rückt das Element bei Bedarf ein (5).
Optionen für die Textbearbeitung
Legen Sie in den Word-Einstellungen fest, wie das Programm bei der Bearbeitung von Text vorgehen soll. Wählen Sie dazu im Menü Word den Befehl Einstellungen und klicken Sie dann auf das Symbol Bearbeiten.
Legen Sie hier beispielsweise fest, wie Word bei der Eingabe von neuem Text reagiert, wenn zuvor Text markiert wurde (6). Wechseln Sie für die Eingabe von neuem Text vom Einfügemodus in den Überschreibmodus (7) oder steuern Sie die Einfügeoptionen für kopierten/ausgeschnittenen Text (8).
Hier können Sie die Funktion „Klicken und Eingeben“ aktivieren (9) und wählen, mit welchem Absatzformat die Lücken beim Klicken und Eingeben ausgefüllt werden...









