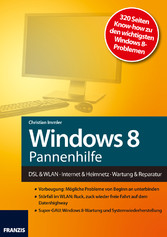
Windows 8 Pannenhilfe - DSL & WLAN · Internet & Heimnetz · Wartung & Reparatur
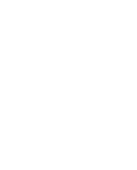
von: Christian Immler
Franzis, 2013
ISBN: 9783645220903
Sprache: Deutsch
288 Seiten, Download: 10343 KB
Format: EPUB, PDF, auch als Online-Lesen
1DSL und WLAN optimal konfigurieren
Der Zugang zum Internet ist heute die wichtigste Voraussetzung für die meisten privat genutzten PCs. Windows 8 funktioniert zwar mit Einschränkungen auch offline, aber erst mit Internetzugang macht es wirklich Spaß.
In den meisten Haushalten erfolgt der Internetzugang heute über einen Router, an dem ein oder mehrere Computer per Netzwerkkabel oder drahtlos über WLAN angeschlossen sind. Windows 8 erkennt eine Kabelverbindung mit dem Router automatisch. Hier brauchen Sie gar nichts weiter zu tun. Bei WLAN-Verbindungen geben Sie wie schon in früheren Windows-Versionen den Schlüssel ein und sind dann ebenfalls gleich mit dem Router verbunden.
1.1Standardrouter für DSL konfigurieren
Der einfachste Weg, mehrere Computer aus einem Netzwerk ins Internet zu bringen, führt über einen Router. Bei der Einrichtung eines DSL-Anschlusses bekommt man meistens vom Internetanbieter einen Standardrouter kostenlos dazu. Router erfüllen in kleinen Netzwerken gleichzeitig die Funktion des zentralen Hubs, an dem alle Netzwerkkabel zusammenlaufen.
Ein Router wird anstelle eines PCs direkt am DSL-Modem angeschlossen. Am Router wiederum werden dann alle PCs mit Netzwerkkabeln angeschlossen. Einige Router bieten zusätzlich USB-Anschlüsse für externe Festplatten oder Drucker, die im Netzwerk zur Verfügung gestellt werden. Fast alle modernen Router besitzen ein eingebautes DSL-Modem, sodass kein separates DSL-Modem mehr notwendig ist.
Moderne Router bieten eine HTML-Oberfläche zur Konfiguration, sodass keine Kommandozeilenbefehle mehr notwendig sind. Am Beispiel eines aktuellen DSL-Routers von Netgear zeigen wir die prinzipielle Vorgehensweise. Auf anderen Routern sehen die Konfigurationsdialoge anders aus, die Funktionen sind aber überall weitgehend die gleichen.
Starten Sie die Konfiguration, indem Sie im Internet Explorer die IP-Adresse des angeschlossenen Routers eingeben. Diese finden Sie im Handbuch des Routers. Bei einigen Routern stehen die Standardzugangsdaten auch direkt auf einem Aufkleber auf dem Gerät. Die meisten Router haben in der Grundeinstellung im lokalen Netzwerk die Adresse 192.168.0.1 oder 192.168.2.1. Unter dieser Adresse befindet sich das Hauptmenü zur Konfiguration.
Die Konfigurationsseite verlangt einen Benutzernamen und ein Kennwort. Diese Daten finden Sie ebenfalls auf dem Geräteaufkleber oder im Handbuch.
Benutzerdaten für den Router eingeben.
Der Router begrüßt Sie anschließend automatisch mit einer Startseite, die bei vielen Geräten einen einfachen Einrichtungsassistenten anbietet.
Setup-Assistent für den Router. (Beispiel: Netgear-Router)
Für die erste Konfiguration starten Sie am besten den Einrichtungsassistenten. Detaillierte Einstellungen können Sie später immer noch vornehmen. Wählen Sie zuerst, falls nötig, Land und Sprache aus und stellen Sie sicher, dass Datum und Uhrzeit auf dem Router richtig laufen.
Der nächste Schritt des Einrichtungsassistenten sucht auf den meisten Routern automatisch nach der Art des verwendeten Anschlusses und fragt danach die Zugangsdaten ab, die Sie von Ihrem DSL-Anbieter erhalten haben. Nur bei wenigen älteren Geräten müssen Sie noch alle Verbindungsparameter umständlich selbst eintragen.
PPPoE-Verbindung einrichten. (Beispiel: Netgear-Router)
Nach erfolgreicher Eingabe der Daten wird automatisch die Internetverbindung eingerichtet. Der Router führt mit einem Klick einen Verbindungstest durch und bestätigt nach kurzer Zeit die erfolgreiche Konfiguration mit einer sehr ausführlichen Statusanzeige, die alle wichtigen Verbindungsdaten wie IP-Adressen, MAC-Adresse und Verbindungsgeschwindigkeit enthält. Sollte ein Fehler angezeigt werden, geben Sie Ihre Zugangsdaten erneut ein. Jetzt können Sie sofort lossurfen.
1.2Eine neue WLAN-Verbindung einrichten
Wer keine Kabel verlegen oder sich zum Beispiel mit einem Notebook oder Tablet frei im Haus bewegen möchte, kann seine Computer auch drahtlos miteinander vernetzen. Dabei ist Wireless-LAN, kurz WLAN, nicht eine Art Internetzugang, wie dies die großen Internetdienstanbieter werbewirksam propagieren, sondern einfach nur eine drahtlose Verbindung in ein lokales Netzwerk. Über diese Netzwerkverbindung kann man ins Internet gehen, sie kann aber genauso zum Zugriff auf andere Rechner verwendet werden, die über Netzwerkkabel miteinander verbunden sind.
Zentraler Punkt des drahtlosen Netzwerks
Zentraler Punkt eines WLANs ist der WLAN-Router oder WLAN-Access-Point. Der Router übernimmt die Koordination des lokalen Netzwerks und stellt gleichzeitig einen Internetzugang zur Verfügung. Dabei können an die meisten WLAN-Router vier PCs per Kabel und theoretisch bis zu 250 weitere drahtlos angeschlossen werden. In der Praxis liegt die Zahl anschließbarer WLAN-PCs aufgrund der Bandbreite, die sich die Geräte teilen müssen, deutlich darunter.
| WLAN am Router ein- und ausschalten Bei den meisten WLAN-Routern kann das WLAN-Modul getrennt ein- und ausgeschaltet werden. Bevor sich ein Benutzer per WLAN anmelden kann, muss es also von einem per Kabel angeschlossenen PC eingeschaltet werden. Einige Router besitzen auch selbst eine Taste, um WLAN ein- oder auszuschalten. |
Taste zum Ein- und Ausschalten des WLANs. (Foto: Devolo AG)
Ein Access Point hat im Gegensatz zu einem WLAN-Router keine eigene Internettechnik, sondern ist nur eine Sende- und Empfangsstation, die per Netzwerkkabel an einen Router oder Hub angeschlossen ist.
Standortempfehlung für den WLAN-Router
Beachten Sie beim Aufbau eines WLAN, dass Betondecken starke Dämpfungen bewirken. Wer also im Hausanschlussraum im Keller seinen DSL-Anschluss hat, sollte nicht auch dort den WLAN-Router aufstellen. Legen Sie lieber ein Kabel vom Anschluss an einen zentralen Punkt im Haus und stellen Sie dort den WLAN-Router möglichst weit oben im Raum auf, da Kabel, die üblicherweise in Fußbodennähe liegen, Störfelder verursachen können. Auch größere Metallteile wie Stahlregale oder die Bewehrung in Stahlbetondecken können die Ausbreitung eines WLAN beeinträchtigen.
Weitere Einflussfaktoren sind die Feuchtigkeit der Luft sowie die natürliche Feuchte in den Wänden von Neubauten, die oft erst nach Jahren völlig durchtrocknen. Probieren Sie am besten verschiedene Stellen für den Router aus, da die tatsächlichen Ausbreitungsbedingungen schwer abzuschätzen sind. So kann es passieren, dass auf der Straße vor dem Haus ein Empfang problemlos möglich ist, während einzelne Räume des Hauses im Funkschatten liegen.
Kollision mehrerer Funkkanäle vermeiden
Sollte ein WLAN-Router im Netzwerk von einem Computer nicht gefunden werden, obwohl er eingeschaltet ist und problemlos läuft, kann dies am Funkkanal liegen. Für WLAN gibt es 13 verschiedene Funkkanäle. Hierbei beträgt der Abstand der Mittenfrequenzen jeweils 5 MHz. Bedingt durch die große Bandbreite jedes einzelnen Funkkanals kommt es zu Überschneidungen der Frequenzbänder.
Befinden sich mehrere WLAN-Router in unmittelbarer Nachbarschaft, wie dies in Innenstadtbereichen häufig vorkommt, sollte jeder Router seinen eigenen Funkkanal benutzen, um Störungen zu vermeiden. Stellen Sie am Router einen Funkkanal ein, der von keinem anderen Router in der näheren Umgebung verwendet wird. Optimal sind mindestens fünf Kanäle Abstand zu anderen WLAN-Routern in der Umgebung.
WLAN-Kanalauswahl auf dem Router. (Beispiel: Netgear-Router WNDR3700)
WLAN unter Windows 8 konfigurieren
WLAN-Karten, USB-Sticks sowie die WLAN-Module in Notebooks und Tablets werden unter Windows 8 automatisch erkannt. Beim ersten Anschließen neuer Geräte wird man aufgefordert, einen Treiber zu installieren, was üblicherweise vollautomatisch geschieht.
Windows 8 zeigt im rechten Seitenbalken eine Liste der gefundenen drahtlosen Netzwerke an. Fahren Sie dazu mit der Maus in die rechte untere Bildschirmecke und tippen Sie auf Einstellungen. Im unteren Teil der Anzeige zeigt ein Symbol den Namen des WLAN sowie die Signalstärke. Auf dem klassischen Desktop blenden Sie diese Liste mit einem Klick auf das WLAN-Symbol im Infobereich der Taskleiste ein.
WLAN-Einstellungen in Windows 8.
Tippen Sie auf dieses Symbol, wird die Liste der Netzwerke angezeigt. Wählen Sie das gewünschte Netzwerk aus und klicken Sie auf Verbinden. Sie können auch, wenn Sie dieses Netzwerk öfter verwenden, festlegen, dass die Daten gespeichert werden sollen und dass die Verbindung, wenn möglich, automatisch hergestellt werden soll.
Wird das drahtlose Netzwerk mit einem...









